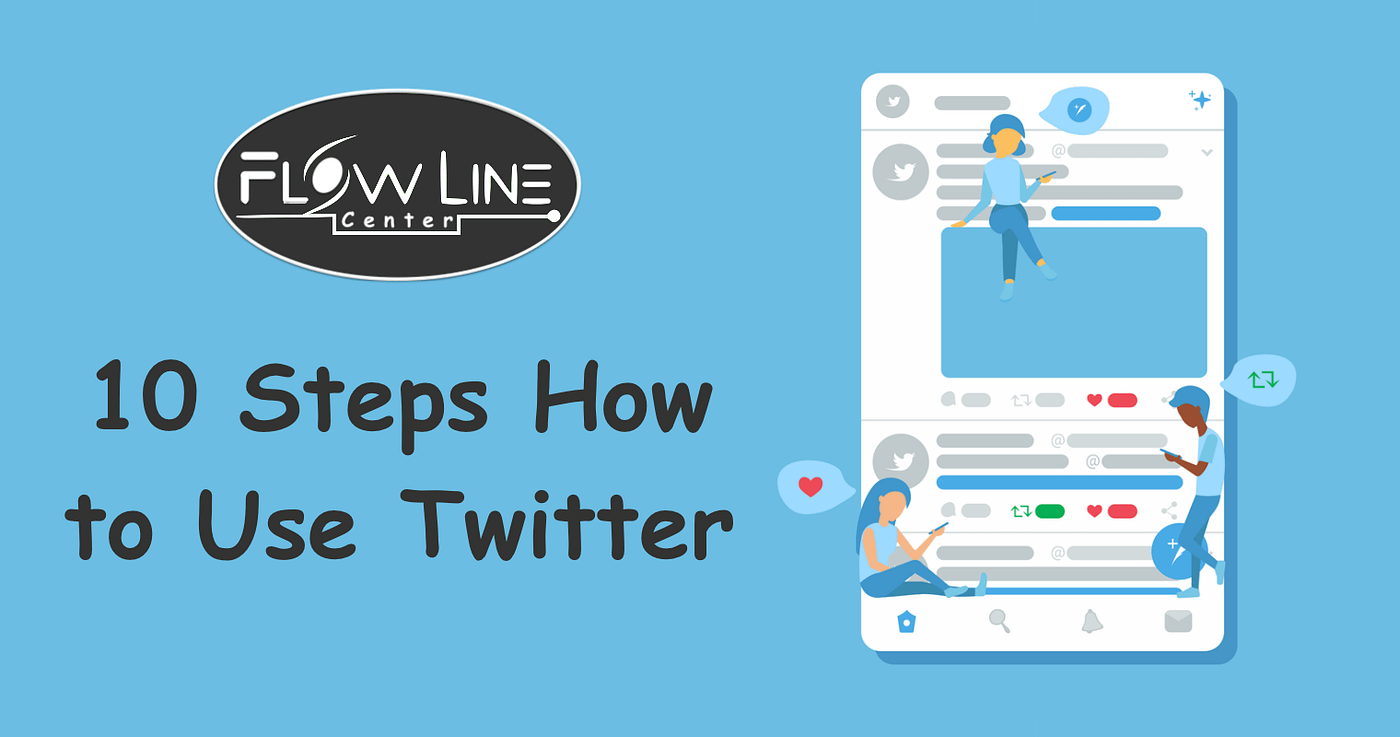Twitter, one of the most popular social media platforms, has been in our lives for many years. However, there are still users who do not have an account or do not know enough about Twitter. We answered the question of how to use Twitter in 10 steps for you and shared some tips you need to know to use the platform more efficiently.
Twitter first came into our lives in 2006. It paved the way for concise expression with the word limit, which was first increased to 140 and then to 280. Although it has millions of active members around the world today, there are still people who do not know the platform closely and wonder how to use Twitter in 10 steps. How to use Twitter in 10 steps is a legitimate question because it can be a little difficult to solve at first glance for people who are not yet a member of the platform.
The question of how to use Twitter in 10 steps is not only on the minds of those who are new to the platform, but also those who have a Twitter account for many years but do not use it actively. As with all platforms, there are some ingenious hacks you should know when getting started and using Twitter. Thanks to these tips, you will find the answer to the question of how to use Twitter in 10 steps and you will start using the platform like a phenomenon.
You may also like this post:
What are Twitter Moments? How to use?
How to open a Twitter account?
Step #1: Open Twitter from here,
Step #2: Click on the Register button.
Step #3: Type your visible name.
You can easily change your visible name at any time.
Step #4: Enter the requested information from you.
Step #7: Set a strong password.
Step #8: Add a profile photo.
Step #9: Write a bio introducing yourself.
Step #10: Choose your interests.
Step #11: You can start following the ones you like from the suggested users.
Twitter will automatically set a username for you at startup, edit it as you wish from the Settings page.
It’s that easy to sign up for Twitter. It is very important that you write down your current mobile phone number and e-mail address that you use during membership. Likewise, when setting a password, be careful that it is difficult to guess. You can change all the information about your account at any time on the Settings page.
How to tweet?
Step #1: Open Twitter and login to your account.
Step #2: Tap the Tweet button or What’s Happening? Tap the line.
Step #3: Type whatever you want, up to 280 characters.
The color of the counter that you will see next to the Tweet button will change as you get closer to the character limit.
Step #4: You can add an image, GIF, poll or emoji to your post using the buttons at the bottom of the tweet screen.
Step #5: Once you’ve made the final edits, simply click or tap the Tweet button.
- The Tweet you shared will appear on your followers’ homepage and will be visible to everyone else.
It’s that easy to tweet. You can respond to users with the Mention button that you will see under the Tweets, share your favorite Tweets in your account with the Retweet button, and like the Tweets you like with the Like button. The more you use your account, the more familiar you will become with such features.
You may also like this post:
How to Freeze Twitter Account?
Tips for using Twitter:
- Cross the word limit by using images.
- Pin your favorite Tweet to your profile.
- Post a future tweet.
- Download all your Twitter data.
- Bookmark the Tweets you want to read later.
- Embed a Tweet on your blog or website.
- Use Dark Mode to not strain your eyes.
- Activate data saver mode.
- Create lists to categorize accounts you follow.
- Make pinpoint searches with the advanced search option.
Break the word limit using images:
Although Twitter’s word limit is 280 characters, it is possible to share by exceeding this limit somehow. For this, write a text of your desired length on a different application and take a screenshot. After you have cropped it correctly, tweet it by adding a caption if you wish. Thus, you can share what you want without being stuck with the word limit.
Pin your favorite Tweet to your profile:
Every user has a Tweet that they are proud of, happy or think they are telling about themselves. You can add the selected Tweet to the beginning of your profile page by clicking the three dots button next to a selected Tweet and clicking the Pin to Profile option from the drop-down menu and make it visible to everyone.
To remove the Tweet you pinned to your profile, click on the same three dots button and this time click on Unpin from Profile. If you instead pin a new Tweet to your profile, the previous pinned Tweet will automatically be removed from there. This way you can change your pinned Tweet at any time.
Post a future tweet:
You need an active account, especially if you run a corporate account, but Tweeting around the clock is also a challenge. Twitter has a feature where you can make scheduled sharing without using different applications. Thus, you can send future Tweets.
After writing a Tweet, tap on the little calendar bot you’ll see underneath. Enter in detail on what date and time the tweet will be shared. When you click the Schedule button, the Tweet will be set to be shared on the date and time you have chosen.
You may also like this post:
How to Create a Twitter Retweet Bot?
Download all your Twitter data:
If you want to have at hand all the Tweets you have posted and all the images you have shared, you can achieve this without the need for long efforts. Especially if you are going to close your Twitter account, but do not want to lose your data, make sure to use this feature.
To do this, open the Twitter Settings page. Turn on Download an archive of your data. Enter your account password. When you click the request archive button, your data will be prepared for download. When it’s ready, all your data will be sent to your e-mail address registered with your Twitter account.
Bookmark the Tweets you want to read later:
Sometimes we are on Twitter just to distract ourselves. When you see a Tweet that’s important at a time like this but that you can’t read at the moment or that you want to read later, you can add it to your Bookmarks to browse later. You can also apply this process for Tweets that you want to keep.
To Bookmark a Tweet of your choice, click the share-like button you’ll see below the Tweet. Click on Add Tweet to Bookmarks from the drop-down menu. You can see this Tweet in the Bookmarks section of your account, as long as it hasn’t been deleted by the person who posted it.
Embed a Tweet on your blog or website:
You can place a Tweet that you have posted or shared by another account on your blog or website so that it can be seen by all your visitors. As with Bookmarks, the Tweet will appear where you add it, unless it’s deleted.
Click the ellipsis button next to the Tweet you want to add to your blog or website. Click Embed Tweet. A different page will open in front of you and you will find the HTML code of the Tweet. By placing this code on your blog or website, you can make the Tweet visible to all your visitors.
You may also like this post:
How to Open Suspended Twitter Account?
Use Dark Mode to not strain your eyes:
Like many social media platforms or mobile apps, Twitter also has a dark mode option. When you touch your profile picture in the Twitter mobile application, you can see this option by touching the light bulb button in the menu that opens. You can choose the one that suits you best from the two options offered as dim or full darkness.
Likewise, it is possible to use the dark mode feature on the Twitter website, that is, on the desktop version. To do this, click on More and click on Display from the drop-down menu. From here, you can choose the mode as dim or full dark, as well as change the colors of the Twitter interface.
Activate data saver mode:
The Twitter mobile application that you use over mobile data can sometimes consume a large amount of mobile data as a result of activities such as watching videos. To control this situation, open the Settings, Data Usage page on your mobile application and activate the data saving mode. Thus, you will ensure that you spend minimum mobile data while using the Twitter mobile app.
Create lists to categorize accounts you follow:
You may be following accounts that share hundreds of different types of posts on your Twitter account. Such different posts can cause confusion on your homepage. You can have a more organized Twitter experience by creating lists to categorize the people you follow.
Click Lists from the Twitter menu to create a list. Click the Create List button and add a name. Lists marked as private can only be seen by you, while lists marked as public can be seen by anyone. Then select the accounts you want to be in the list and click the Done button. To delete the list, simply click the Delete List button on the Edit List screen.
Do pinpoint searches with the advanced search option:
You can use the advanced search option most efficiently on the Twitter desktop version. After performing a search, you will see the Advanced Search option in the left column of the results page. By expanding this option, you will reach the advanced search page with many different search criteria.
On this search page, you can search by specifying the exact word you are looking for, general phrase, alternative words, words that should not be in the content, special tags, language status, sharing account and many more details, and you can pinpoint whatever you are looking for.
Even though Twitter may seem simple, it is a social media platform that turns into an ocean as you delve into its details and learn about its features. Even after many years, it may be difficult to give an expert answer to the question of how to use Twitter in 10 steps, but with important tips you need to know, you can have a much more productive Twitter experience.
You may also like this post:
Who Founded Twitter?